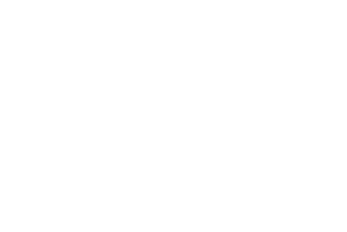
Filiale de la 9e plus grande société de courtage en assurance
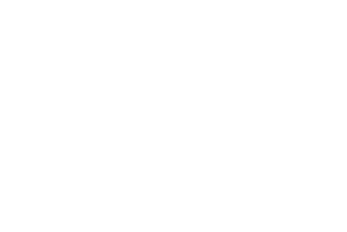
Gérer plus de 7 G$ de dollars en actifs de placement de clients*
* division de gestion de patrimoine
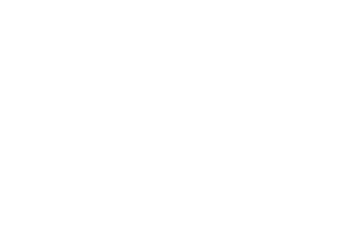
15 bureaux au Canada
Standards élevés des normes de déontologie
Depuis 2002, HUB Capital a maintenu les normes les plus élevées en matière de pratiques commerciales et d'éthique. Conformément à la conformité exigeante et à la conduite commerciale professionnelle de tous ses représentants et associés, HUB Capital s'efforce de veiller à ce que toutes les pratiques soient conformes à la réglementation et aux normes réglementaires prescrites.
HUB procure à ses conseillers la formation, les ressources et le soutien nécessaires pour garantir à ses clients un service, des conseils et des solutions de placement impeccables.
X
If you are experiencing trouble logging in, please email Dealer Services: [email protected]
Please note: Password reset email comes from @wealthserv.com which is often labelled as spam.
The following instructions may help you receive the password reset email:
TELUS Webmail® Users:
If you are concerned that legitimate email (@wealthserv.com and/or [email protected]) may be incorrectly identified as spam and deleted, TELUS recommends that you use the tag option. This option is provided to all TELUS customers by default and will not delete any email.
1. Open and log into TELUS Webmail.
2. Select the email(s) you would like to report.
3. Click on the Not Spam button above the email(s).
4. The message will be automatically reported as Not Spam.
If you encounter any problems, Chat Live with a TELUS Agent.
Shaw Mail® Users:
1. Open your Shaw webmail account.
2. Log in to your account.
3. Click on "Settings" - Select "Spam Filter"
4. You have two of the following options (unfortunately Shaw email does not have the option of whitelisting individual email address):
• Disable Junk Email Filtering - Email messages will be delivered to your address unfiltered.
• Tag Suspecting Junk Email - The subject line of suspected Junk Email messages will begin with "[Shaw Suspected Junk Email]".
If you encounter any problems, contact http://www.shaw.ca/Support.
Bell Mail® Users:
To avoid blocking emails from your contacts, set up a safe list. Here's how:
1. Log into Bell Mail at bell.ca/bellmail.
2. Click the Options | More options.
3. Click Safe and blocked senders.
4. Click Safe senders.
5. Enter (@wealthserv.com and/or [email protected]) and click 'Add>>'.
If you encounter any problems, contact Bell Support.
Yahoo® Users:
1. Click CONTACTS in the top-left corner of your Yahoo! Mail page.
2. Click New Contact.
3. Enter "Wealthserv" as First Name.
4. Enter @wealthserv.com and/or [email protected] as Email address.
5. Click Save.
If you encounter any problems, contact Yahoo Support.
Window Live Hotmail® Users:
1. Click Options--> More options. This is located at the top right part of your screen (below your name).
2. Click "Safe and blocked sender" under "Preventing Junk e-mail".
3. Click "Safe senders".
4. Enter @wealthserv.com and/or [email protected]
5. Click "Add to list".
If you encounter any problems, Window Live Hotmail Support
Google Mail® Users:
1. Click Gmail in the top-left corner of your Gmail page, then choose Contacts.
2. Click the New Contact button.
3. Enter Wealthserv as name.
4. Enter @wealthserv.com and/or [email protected] as Email address.
5. Any information you add will save automatically.
If you encounter any problems, Google Support.
Microsoft Outlook 2003® and 2007® Users:
1. On the Tools menu, click Options to open the Options dialog box.
2. On the Preferences tab, under E-mail, click Junk E-mail to open the Junk E-mail Options dialog box.
3. Click the Safe Senders tab.
4. Click Add.
5. In the Enter an e-mail address or Internet domain name to be added to the list box, enter @wealthserv.com and/or [email protected].
6. Click OK.
If you encounter any problems, contact Outlook Support.
Microsoft Outlook 2010® Users:
1. On the Home tab, in the Delete group, choose Junk and Junk E-mail Options.
2. On the Safe Senders tab, choose Add.
3. Enter @wealthserv.com and/or [email protected].
4. Click OK.
If you encounter any problems, contact Outlook Support.
Apple Mail® Users:
1. Open Address Book from the Launchpad, Dock, or from the Applications folder.
2. Click the Add (+) button below the contacts list to create a new contact card.
3. Enter Wealthserv as name.
4. Enter @wealthserv.com and/or [email protected] as Email address.
5. Choose Save from the File menu.
If you encounter any problems, contact Apple Mail Support.
Need help logging into your client account?
Forgot your password? Click hereIf you are experiencing trouble logging in, please email Dealer Services: [email protected]
Please note: Password reset email comes from @wealthserv.com which is often labelled as spam.
The following instructions may help you receive the password reset email:
TELUS Webmail® Users:
If you are concerned that legitimate email (@wealthserv.com and/or [email protected]) may be incorrectly identified as spam and deleted, TELUS recommends that you use the tag option. This option is provided to all TELUS customers by default and will not delete any email.
1. Open and log into TELUS Webmail.
2. Select the email(s) you would like to report.
3. Click on the Not Spam button above the email(s).
4. The message will be automatically reported as Not Spam.
If you encounter any problems, Chat Live with a TELUS Agent.
Shaw Mail® Users:
1. Open your Shaw webmail account.
2. Log in to your account.
3. Click on "Settings" - Select "Spam Filter"
4. You have two of the following options (unfortunately Shaw email does not have the option of whitelisting individual email address):
• Disable Junk Email Filtering - Email messages will be delivered to your address unfiltered.
• Tag Suspecting Junk Email - The subject line of suspected Junk Email messages will begin with "[Shaw Suspected Junk Email]".
If you encounter any problems, contact http://www.shaw.ca/Support.
Bell Mail® Users:
To avoid blocking emails from your contacts, set up a safe list. Here's how:
1. Log into Bell Mail at bell.ca/bellmail.
2. Click the Options | More options.
3. Click Safe and blocked senders.
4. Click Safe senders.
5. Enter (@wealthserv.com and/or [email protected]) and click 'Add>>'.
If you encounter any problems, contact Bell Support.
Yahoo® Users:
1. Click CONTACTS in the top-left corner of your Yahoo! Mail page.
2. Click New Contact.
3. Enter "Wealthserv" as First Name.
4. Enter @wealthserv.com and/or [email protected] as Email address.
5. Click Save.
If you encounter any problems, contact Yahoo Support.
Window Live Hotmail® Users:
1. Click Options--> More options. This is located at the top right part of your screen (below your name).
2. Click "Safe and blocked sender" under "Preventing Junk e-mail".
3. Click "Safe senders".
4. Enter @wealthserv.com and/or [email protected]
5. Click "Add to list".
If you encounter any problems, Window Live Hotmail Support
Google Mail® Users:
1. Click Gmail in the top-left corner of your Gmail page, then choose Contacts.
2. Click the New Contact button.
3. Enter Wealthserv as name.
4. Enter @wealthserv.com and/or [email protected] as Email address.
5. Any information you add will save automatically.
If you encounter any problems, Google Support.
Microsoft Outlook 2003® and 2007® Users:
1. On the Tools menu, click Options to open the Options dialog box.
2. On the Preferences tab, under E-mail, click Junk E-mail to open the Junk E-mail Options dialog box.
3. Click the Safe Senders tab.
4. Click Add.
5. In the Enter an e-mail address or Internet domain name to be added to the list box, enter @wealthserv.com and/or [email protected].
6. Click OK.
If you encounter any problems, contact Outlook Support.
Microsoft Outlook 2010® Users:
1. On the Home tab, in the Delete group, choose Junk and Junk E-mail Options.
2. On the Safe Senders tab, choose Add.
3. Enter @wealthserv.com and/or [email protected].
4. Click OK.
If you encounter any problems, contact Outlook Support.
Apple Mail® Users:
1. Open Address Book from the Launchpad, Dock, or from the Applications folder.
2. Click the Add (+) button below the contacts list to create a new contact card.
3. Enter Wealthserv as name.
4. Enter @wealthserv.com and/or [email protected] as Email address.
5. Choose Save from the File menu.
If you encounter any problems, contact Apple Mail Support.
X



